Tarcza zegara Cel ćwiczenia: Celem ćwiczenia jest poznanie możliwości przekształcania obiektów oraz tworzenia ich duplikatów względem osi obrotu. Dodatkowo, w zadaniu tym ćwiczone są umiejętności grupowania oraz wyrównywania położenia obiektów. W nowym dokumencie narysuj dwie prowadnice. Będą one pomocne podczas rysowania kolejnych obiektów tarczy zegara.
Wskazówka: aby stworzyć prowadnice poziomą kliknij lewym klawiszem myszy w poziomą linijkę a następnie trzymając klawisz myszy przeciągnij myszką w dół. Podobnie wykonaj prowadnicę pionową, ciągnąc myszką od linijki pionowej. Z paska Przybornik wybierz narzędzie Prostokąt i narysuj obiekt o wymiarach 2x10mm. Nadaj mu szary kolor (klikając lewym klawiszem myszki na palecie kolorów) oraz brak obrysu (klikając prawym klawiszem myszki w X na początku palety kolorów). Następnie ułóż prostokąt symetrycznie prowadnicy pionowej, 60mm (niebieska strzałka) od prowadnicy poziomej. Kliknij dwa razy w narysowany prostokąt, tak by pojawiły się uchwyty obrotu (strzałki przy narożnikach obiektu). Następnie chwyć lewym klawiszem myszki za oś obrotu (okrąg z punktem w centrum – powinien pojawić się na środku prostokąta) i przesuń go w miejsce przecięcia się prowadnic. Stwórz duplikat tego prostokąta za pomocą klawisza + na klawiaturze numerycznej a w polu Kąt obrotu wpisz 60. Następnie 59 razy naciśnij kombinację Ctrl+D tworzącą duplikaty.
Wskazówka: Podczas tworzenia duplikatu za pomocą skrótu klawiszowego Ctrl+D pamiętane są (o ile nie zostanie w międzyczasie wybrany inny obiekt lub narzędzie) ostatnie transformacje takie jak: przesunięcie, obrót oraz zmiana rozmiaru. Przytrzymując klawisz Shift, zaznacz lewym klawiszem myszki kreski tarczy zegara odpowiadające 5, 10, 15, 20… minucie. Nadaj im czarny kolor wypełnienia. By zapobiec przesunięciu się kresek zaznacz wszystkie obiekty i zgrupuj je (np. za pomocą kombinacji Ctrl+G). Narysuj prostokąt 4x70mm i nadaj mu czarny kolor wypełnienia. Ułóż go symetrycznie względem pionowej prowadnicy, tak by jego dolna krawędź znajdowała się 2mm poniżej prowadnicy poziomej. Kliknij lewym klawiszem myszy w prostokąt jeszcze raz, tak by pojawiły się strzałki obrotu. Przenieś oś obrotu w miejsce przecięcia się prowadnic (czerwona strzałka), a w polu Kąt obrotu wpisz wartość 600. Narysuj czarny prostokąt o wymiarach 4x50mm. Podobnie jak w poprzednich krokach: ułóż go symetrycznie względem pionowej prowadnicy, 2mm poniżej prowadnicy poziomej. Przenieś oś obrotu w miejsce przecięcia się prowadnic. W polu Kąt obrotu wpisz wartość 4, 50. Zaznacz wskazówki i zgrupuj je a następnie wybierz wszystkie obiekty i zgrupuj wskazówki z stworzoną wcześniej grupą kresek.
Wskazówka: tworzenie kolejnych, osobnych grup pozwoli Ci w przyszłości np. na zmianę koloru wskazówek bez potrzeby wyłuskiwania ich z pośród wszystkich obiektów. Wybierz z Przybornika narzędzie Elipsa. Trzymając wciśnięty klawisz Ctrl, narysuj okrąg o średnicy 150mm. Nadaj tarczy biały kolor wypełnienia i przenieś ją pod narysowane wcześniej elementy (np. za pomocą kombinacji klawiszy Shift+PageDown)
Wskazówka: jeśli podczas rysowania elipsy przytrzymasz klawisz Shift, będzie ona rysowana od środka (wzdłuż promienia) a nie po przekątnej. W tym ćwiczeniu możesz narysować okrąg trzymając jednocześnie klawisze Ctrl oraz Shift, rozpoczynając pracę w miejscu przecięcia prowadnic. Zaznacz wszystkie obiekty a następnie używając narzędzia Wyrównanie i rozkład wyrównaj je względem obu osi (więcej na temat wyrównywania obiektów przeczytasz w ćwiczeniu Żaba). Na koniec całość zgrupuj. Obudowa zegara. W nowym dokumencie narysuj prostokąt o wymiarach 85x100mm. W tym celu z Przybornika wybierz narzędzie Prostokąt a następnie trzymając lewy klawisz myszki, przeciągnij myszką od miejsca lewego górnego narożnika do prawego dolnego. Rozmiar prostokąta możesz kontrolować w okienkach Rozmiar obiektu . Następnie by uzyskać zaokrąglenia narożników w okienkach Zaokrąglenie narożników wpisz wartości jak na rysunku (100, 30, 100, 8).
Wskazówka: W niektórych wersjach programu np. X5 „wyłącz” wpierw kłódkę Edytuj narożniki razem . W przeciwnym wypadku wartości będą zmieniały się proporcjonalnie względem siebie. Narysuj drugi prostokąt o wymiarach 75x90mm i zaokrągleniami 100, 25, 100 i 8. Następnie wycentruj obiekty względem siebie. W tym celu zaznacz Wskaźnikiem oba obiekty a następnie naciśnij klawisz (Wyrównaj środki w pionie) a następnie (Wyrównaj środki w poziomie). Następnie nadaj większemu obiektowi zadany kolor. Wybierz go Wskaźnikiem a następnie dwa razy kliknij w pole Kolor wypełnienia . Dla Modelu RGB wpisz Składowe R:0, G:71 i B:59. Ustawienia zaakceptuj guzikiem OK . Nadaj szary kolor wypełnienia mniejszemu obiektowi. W tym celu wybierz go Wskaźnikiem a następnie prawym klawiszem myszki kliknij w kolor 10% Czerni na palecie kolorów. Kolejnym krokiem jest stworzenie ramki (grubości) obudowy zegara. Zaznacz Wskaźnikiem mniejszy obiekt a następnie trzymając klawisz kliknij lewym klawiszem myszki w obiekt większy. W tym momencie na Pasku właściwości pokaże się ikonka Przytnij . Kliknij w nią.
Wskazówka: Mniejszy obiekt wyciął otwór w większym. Możesz to sprawdzić chwytając Wskaźnikiem szary obiekt i przesuwając go na bok. By wrócić do stanu poprzedniego naciśnij kombinację klawiszy . Na późniejszych etapach pracy będziemy potrzebowali jeszcze jeden kształt takiej ramki. Aby szybko stworzyć duplikat ramki. Kliknij w nią lewym klawiszem myszki i naciśnij kombinację . Odsuń na bok nowo powstałą ramkę, tak by na razie nie przeszkadzała w pracy. Aby stworzyć pseudo trójwymiarowy obiekt należy użyć interakcyjnego narzędzia. Kliknij i przytrzymaj lewym klawiszem myszki w ikonkę narzędzi interakcyjnych, tak by rozwinęło się ich podmenu.
Wskazówka: Po włączeniu programu domyślnym narzędziem wyświetlanym w Przyborniku, jest Interakcyjna metamorfoza. Aby wybrać Interakcyjną głębię kliknij w jej ikonkę. Mając wybrane narzędzie Interakcyjna głębia kliknij lewym klawiszem myszki w stworzoną przez Ciebie zieloną ramkę i trzymając lewy klawisz myszki pociągnij ją w prawym górnym kierunku. Ustaw koniec wektora mniej więcej w tym samym miejscu co na poniższym rysunku. Aby zmienić kolorystykę bocznych ścian zegara kliknij ikonkę Kolor . Następnie kliknij w Użyj cieniowania(niebieska strzałka). Klikając w Głębia – końcowy kolor cieniowania rozwiń listę kolorów. U dołu listy znajduje się guzik Inne… pozwalający wybrać niestandardowy kolor. Kliknij weń.
Ustaw Składowe R:27, G:47, B:45 i naciśnij guzik OK. W stworzonej obudowie usuń kolor obrysu klikając prawym klawiszem myszki w pierwszą ikonkę (tę z krzyżykiem) na palecie kolorów. Jeżeli chcesz zobaczyć efekt dotychczasowej pracy, przesuń na bok Wskaźnikiema szary obiekt. Przywróć położenie szarego obiektu naciskając kombinację klawiszy . Kliknij Wskaźnikiem w tło dokumentu a następnie w okienku Skok przesuwania wpisz wartość 2mm. Pozwoli to na przesuwanie obiektów za pomocą klawiatury. Wybierz Wskaźnikiem szary obiekt, a następnie naciśnij na klawiaturze po jednym razie klawisze strzałek i . Obiekt ustawi się jak na poniższym obrazku. Przysuń Wskaźnikiem odłożoną wcześniej na bok ramkę i wyciągnij ją na pierwszy plan. Zmień kolejność obiektów klikając lewym klawiszem myszki w przyciągniętą ramkę. Następnie naciśnij kombinację klawiszy . Aby wyrównać przysuniętą ramkę z licem obudowy zegara, kliknij Wskaźnikiem w ramkę, a następnie trzymając przyciśnięty klawisz kliknij lewym klawiszem myszki w obudowę zegara. Wyrównanie uzyskasz naciskając klawisze (Wyrównaj do lewej) oraz (Wyrównaj do dołu).
Przód obudowy będzie bardziej wyrazisty jeżeli zmienisz mu kolor obrysu na jaśniejszy ton zieleni. W tym celu wybierz Wskaźnikiem przednią ramkę, a następnie dwukrotnie kliknij prostokąt Kolor obrysu . W okienku Pióro konturu rozwiń listę kolorów i kliknij guzik Inne… by wybrać kolor niestandardowy. Dla modelu RGB (czerwona strzałka) wpisz Składowe koloru R:0, G:103 i B:83. W okienkach Wybierz kolororaz Pióro konturu zatwierdź zmiany guzikiem OK. Efektem dotychczasowym Twojej pracy jest poniższy rysunek. Dla pewności zapisz go na nośniku. Otwórz dokument zawierający tarczę zegara (z ćwiczenia: Tarcza zegara). Jeżeli w poprzednim ćwiczeniu elementy tarczy zostały zgrupowane kliknij w nią wskaźnikiem i zmień jej rozmiar na wartości przybliżone do tych z rysunku (czerwona strzałka). Na koniec rozgrupuj obiekty naciskając kombinację klawiszy . Jeżeli rysunek nie był zgrupowany, zaznacz wszystkie obiekty (np. naciskając kombinację klawiszy ) i ustaw wielkość tarczy zegara. Kliknij Wskaźnikiem w koło tarczy i wywołaj okienko Pióro konturu. Ustaw Szerokość obrysu na 1mm a następnie określ Kolor obrysu o składowych R:0, G:77 i B:63. Zatwierdź zmiany w obu okienkach. Zaznacz wszystkie obiekty (kombinacja klawiszy ) a następnie zgrupuj je poprzez kombinację lub klikając myszką w ikonkę Grupuj na Pasku właściwości. Skopiuj grupę (czyli wszystko) do schowka systemowego naciskają kombinację klawiszy . Wróć do dokumentu zawierającego obudowę zegara i wklej tarczę ze schowka systemowego naciskając kombinację . Ułóż tarczę jak na poniższym rysunku.
Wskazówka: Jeśli dokument z obudową nie został wcześniej zamknięty to jest dostępny na liście otwartych dokumentów w menu Okno. W celu stworzenia napisu pod tarczą zegara, wybierz z Przybornika narzędzie Tekst . Następnie kliknij lewym klawiszem myszki w miejscu w którym ma rozpocząć się napis i wpisz słowo QUARTZ. Wybierz narzędzie Wskaźnik a następnie ustaw Krój i Wysokość liternictwa zgodnie z poniższym obrazkiem.
Wskazówka: Jeżeli na twoim komputerze nie jest zainstalowana czcionka Eras Demi ITC wybierz inną podobną. Ustaw kolor wypełnienia tekstu na biały a obrysu na zielony (o Składowych R:0, G:71 i B:59). W tym miejscu można by zakończyć pracę niemniej jednak dodamy jeszcze przednią „szybkę”. W tym celu kliknij wskaźnikiem w szary obiekt zegara i stwórz jego duplikat naciskając klawisz <+> (plus) na klawiaturze kalkulatora (prawa część standardowej klawiatury).
Wskazówka: Jeżeli pracujesz na komputerze, który nie posiada tej dodatkowej części klawiatury (np. laptop) możesz włączyć na chwilę dodatkowe funkcje klawiatury lub stworzyć duplikat przez a następnie podobnie jak już to było zaprezentowane w poprzednich krokach wyrównać obiekty względem siebie. Ustaw kolejność obiektów tak by na pierwszym planie była zielona ramka, potem szary – nowostworzony obiekt, a dalej cała reszta. Najprościej uzyskasz ten efekt wybierając przednią zieloną ramkę i szary obiekt (z klawiszem ), a następnie klikniesz kombinację klawiszy lub wybierając menu Rozmieszczenie, Kolejność i Przesuń na wierzch strony. Wybierz Wskaźnikiem nowopowstały szary obiekt a następnie na Przyborniku przytrzymaj lewym klawiszem myszki narzędzieWypełnienie a dalej Wypełnienie tonalne (niebieska strzałka). W okienku Wypełnienie tonalne ustaw następujące parametry – Typ: Liniowe , Kąt: -30, 7 oraz Brzeg: 6. Natomiast kolorowi Od nadaj Składowe: R:0, G:71 i B:59 (analogicznie jak w krokach poprzednich). Zatwierdź zmiany. Skoro obecnie obrabiany obiekt ma być szybką należy mu ustawić poziom przezroczystości. W tym celu spośród narzędzi interakcyjnych wybierz Interakcyjną przezroczystość . Przełącz Tryb przezroczystości na Jednolita a suwak Przezroczystość początkowa ustaw na 95.
Wskazówka: w CorelDRAW X5 przezroczystość Jednolita została przechrzczona ma Standardowa. Mam nadzieję, że Twój zegar jest podobny do mojego. 🙂
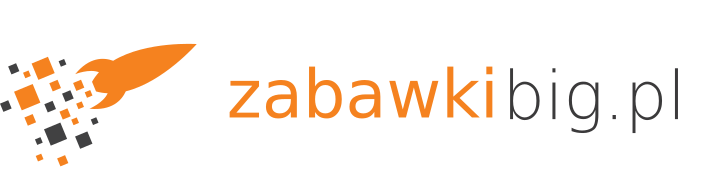






Najnowsze komentarze